Ajutor
- Conectarea
- Probleme la conectare
- Deconectare
- Schimbarea limbii de afișare
- Panoul principal
- Căutare simplă și avansată
- Agendă
- Contul meu
- Mesaje
- Documentații
- Indexare dinamică
- Jupyter Notebooks pentru analize complexe
- Cum ne puteți contacta
Conectarea
Pentru conectarea în cont este necesară introducerea credențialelor folosite la înregistrarea contului dumneavoastră, în pagina de logare.
În câmpul "Email" introduceți adresa de email folosită la crearea contului.
În câmpul "Parolă" introduceți parola folosită la crearea contului.
La bifarea căsuței "Păstrează-mă autentificat" credențialele sunt memorate în browser, astfel la următoarea accesare a Spend.ro nu va mai fi necesară introducerea credențialelor. Totuși, în cazul în care nu sunteți singura persoană care are acces la calculatorul pe care vă logați, sugerăm sa nu bifați căsuța pentru a nu permite altor persoane să acceseze datele dumneavoastră personale.
După introducerea credențialelor apăsați butonul "Autentificare" pentru a intra în contul dumneavoastră.
Probleme la conectare
În cazul în care eroarea afișată este: "Adresa de email este invalidă", vă rugăm să verificați dacă ați introdus adresa de email corect. Dacă este introdusă corect vă rugăm să ne contactați la office@spend.ro
În cazul în care ați uitat parola, accesați link-ul "Am uitat parola" localizat în pagina de conectare, sub butonul "Autentificare". Veți fi direcționat spre pagina de resetare a parolei unde veți introduce adresa de email asociată contului, apoi apăsați butonul "Am uitat parola". Pentru a finaliza procesul de resetare al parolei, veți primi un email cu instrucțiuni.
Deconectare
Pentru a vă deconecta tot ceea ce este nevoie sa faceți este să apăsați butonul de "Deconectare" aflat în partea superioară dreaptă a site-ului.

Schimbarea limbii de afișare
Pentru a schimba limba de afișare a site-ului, în extremitatea dreaptă a barei de meniu veți observa două butoane, "Ro" și "En", care vor fi apăsate în funcție de limba în care se dorește afișarea. Precizăm că detaliile procedurilor vor fi afișate în limba română indiferent de limba selectată.

Panoul principal
Adăugare și administrare widget-uri în panoul principal
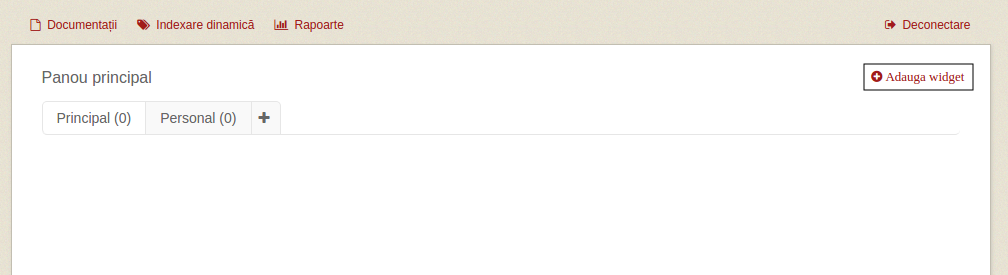
Ulterior autentificării, utilizatorul este direcționat automat către panoul principal.
Această secțiune permite gestionarea widget-urilor în funcție de criteriile de interes. Puteți personaliza panoul principal prin adăugarea de noi widget-uri sau eliminarea celor existente precum și prin ordonarea acestora în funcție de opțiunile dumneavoastră. De asemenea, în cadrul acestei secțiuni puteți gestiona mai multe panouri de widget-uri.
Pentru a adăuga un widget în panoul principal veți apăsa butonul "Adaugă widget" situat în partea dreaptă a paginii, sub butonul "Deconectare", acțiune ce duce la deschiderea Magazinului de widget-uri unde puteți vizualiza widget-urile predefinite în aplicație. Widget-urile din această secțiune pot fi preluate în panoul principal prin apăsarea butonului "Adaugă". Modificarea ordinii de afișare a widget-urilor se face prin metoda "drag&drop".
În cazul în care doriți înlaturarea unui widget din panou, în colțul din dreapta sus al fiecărui widget se află butonul de "Dezactivare" care, la apăsare, va deschide o fereastră de confirmare a dezactivării respectivului widget. Pentru confirmare apăsați butonul "Da", iar pentru anulare, butonul "Nu". Widget-urile șterse pot fi readăugate oricând în panoul principal din Magazinul de widget-uri.
Crearea și administrarea unei secțiuni personale
Pagina Panou Principal contine doua secțiuni predefinite, numite "Principal" si "Personal". Widget-urile generate de către utilizator dintr-un raport sunt adăugate automat sub secțiunea "Personal".
Pentru a creea o noua secțiune veți apăsa pe butonul "+", veți introduce un nume pentru aceasta și apoi veți apăsa pe butonul "Creează".
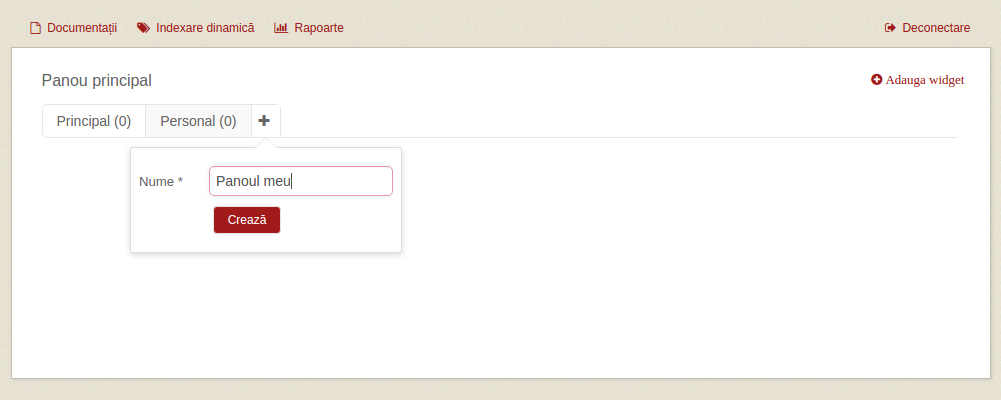
Pentru a muta un widget dintr-o secțiune în alta creată de dumneavoastră veți selecta cu ajutorul mouse-ului widget-ul și apoi îl veți trage până în dreptul secțiunii create.
Ștergerea unei secțiuni create

Se efectuează prin poziționarea mouse-ului pe secțiunea creată și apăsarea butonului "x", lucru care va duce la apariția ferestrei de confirmare a ștergerii. Widget-urile prezente în cadrul secțiunii vor fi mutate automat fie în secțiunea "Principal" (widget-urile de sistem), fie în secțiunea "Personal" (widget-urile create de utilizator).
Nici una dintre cele două secțiuni inițiale ("Principal" și "Personal"), nu pot fi șterse sau redenumite.
Căutare simplă și avansată
Căutarea după cuvinte cheie
Realizarea căutării simple se face prin completarea cuvântului/cuvintelor cheie în câmpul de căutare si apăsarea butonului Enter sau a pictogramei "". Căutarea după mai multe cuvinte cheie va returna toate rezultatele ce conțin cuvintele introduse, indiferent de ordinea de scriere în câmpul de căutare. Pentru a returna rezultatele respectând ordinea exactă de scriere a cuvintelor cheie, utilizați ghilimele "..." la începutul și sfârșitul cuvintelor introduse.
Filtre căutare avansată și utilizarea acestora
Pentru a afișa filtrele de căutare avansată trebuie să apăsați pe unul din următoarele butoane:
- pe butonul "+" poziționat lângă butonul de căutare (lupa)
- pe butonul "Rapoarte", situat în bara de meniu, între butoanele "Panou principal" și "Agendă"
- pe cuvântul "RAPOARTE" care este poziționat în partea inferioară a paginii lângă "CONTACT".

În cadrul acestei secțiuni puteți genera diverse rapoarte pe baza filtrelor alese de către dumneavoastră (Tipuri Proceduri, Valori, Ofertanți etc.). Ștergerea filtrelor selectate/definite se realizează prin apăsarea butonului "Resetează filtrele".
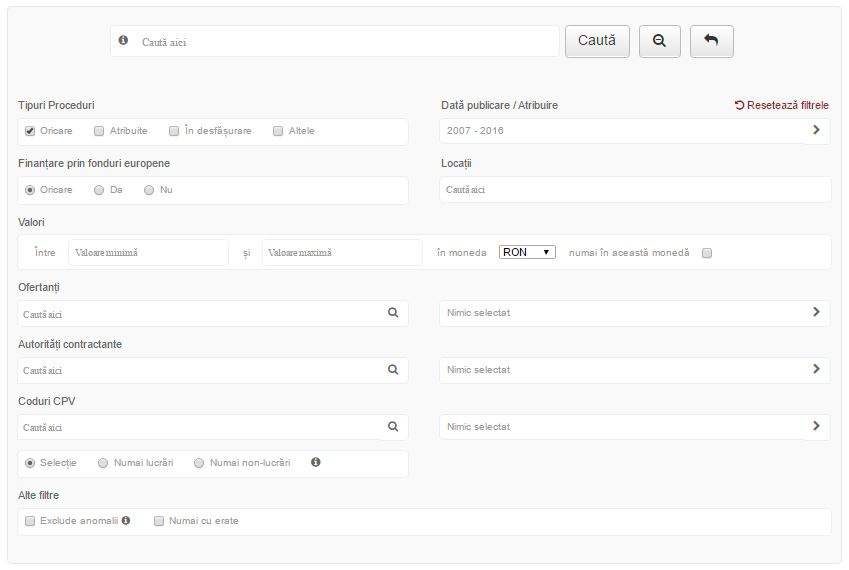
Filtrele Ofertanți, Autorități contractante, Coduri CPV permit căutarea în baza de date a acelor informații de interes pentru dumneavoastră, prin introducerea unei secvențe de minim 3 caractere sau a unuia sau mai multor cuvinte si apăsarea pictogramei in formă de lupă din dreptul câmpului. Acțiunea va deschide o listă de rezultate pe care le puteți prelua integral sau partial ca rezultate filtrabile la realizarea raportului dorit. Selectarea se face dând click pe rezultatul dorit. Pentru selectare multiplă în zona "Rezultate găsite", țineți apăsat butonul "Ctrl (sau "Cmd" pe MacOs) de pe tastatură și dați click pe rezultatele de interes. Rezultatele selectate vor fi marcate cu albastru. Pentru deselectarea unui rezultat dintr-o listă de selecții țineți apăsat butonul "Ctrl" (sau "Cmd" pe MacOs) de pe tastatură și dați click pe rezultatul care nu doriți să fie preluat în zona "Rezultate filtrabile". Poziționarea cursorului pe butoanele existente între chenarele aferente rezultatelor găsite și rezultate filtrabile va afișa textual funcționalitatea butonului (Adaugă toate înregistrările, Adaugă înregistrările selectate, Șterge înregistrările selectate, Șterge toate înregistrările). Numărul de rezultate selectate va fi vizualizat ulterior, în pagina de căutare (Nimic selectat/x selectate).
Pentru restrângerea sau extinderea rezultatelor filtrabile definite, accesați câmpul în care este afișat numărul de selecții. Acțiunea va deschide lista inițială de rezultate, de unde puteți prelua și alte rezultate filtrabile sau puteți elimina parțial sau integral rezultatele filtrabile alese.
După selectarea opțiunilor de filtrare și/sau completarea filtrelor dorite, apăsați butonul "Caută".
Tot din cadrul filtrelor pentru căutare avansată poate fi încărcată și ultima căutare, acest lucru realizându-se prin apăsarea butonului ""
Filtrul "Coduri CPV" oferă mai multe tipuri de selecție a acestora:
- introducerea codului/codurilor în câmpul de căutare - filtrarea se va face după codurile selectate de către utilizator
- selectarea "Numai lucrări" - sistemul va include toate codurile CPV care încep cu ”45”
- selectarea "Numai non-lucrări" - sistemul va include toate codurile CPV cu excepția celor care fac parte din categoria lucrări (cele care încep cu ”45”)
Filtrul "Exclude anomalii" - prin selectarea acestuia vor fi excluse procedurile care îndeplinesc următoarele condiții:
- achizițiile directe care depășesc 30.000 EUR pentru bunuri și servicii și cele care depășesc 100.000 EUR pentru lucrări
- anunțurile de atribuire și cererile de ofertă care nu au un contract atașat
Filtrul "Are Erate" - prin selectarea acestuia sistemul va returna doar procedurile care au Erate.
Filtrul "Tipuri proceduri" - acesta prezintă mai multe opțiuni de selectare:
- "Oricare" - selectat implicit - va returna toate tipurile de proceduri
- "Atribuite" - selectarea acestuia va returna doar procedurile care au fost atribuite
- "În desfășurare" - prin selectarea acestuia vor fi returnate toate procedurile care sunt în desfășurare
- "Altele" - va returna procedurile care au alt status decât cele atribuite sau în desfășurare (anulată, suspendată, etc)
Filtrul "Fonduri Europene" - opțiuni de selectare:
- "Oricare" - selectat implicit - va returna toate procedurile, indiferent de sursa de finanțare
- "Da" - selectarea lui va returna toate procedurile care au avut ca sursă de finanțare fonduri europene
- "Nu" - prin selectare va exclude din cadrul rezultatelor returnate procedurile finanțate prin fonduri europene
În funcție de selecția utilizatorului sistemul va returna procedurile care au data de atribuire (nu data de publicare a anunțului) cuprinsă între datele selectate.
Filtrul "Locații" - prin introducerea denumirii unui județ și selectarea acestuia din cadrul rezultatelor afișate, sistemul va returna procedurile din cadrul județului selectat. Filtrul poate ramâne necompletat sau pot fi introduse unul sau mai multe județe.
Filtrul Valori" - prezintă următoarele modalități de filtrare a valorilor contractelor returnate de sistem:
- "Valoare minimă" - va afișa procedurile care au valoarea mai mare sau egală cu cea introdusă
- "Valoare maximă" - va afișa procedurile cu o valoare mai mică sau egală cu valoarea introdusă
- "În moneda" - poate fi selectată una dintre următoarele monezi RON, EUR, USD. În funcție de alegerea utilizatorului de a bifa sau nu căsuța "numai în această monedă", sistemul va returna valoarea contractelor după cum urmează:
- "Numai în această monedă" - nu este bifat - valoarea procedurilor va fi afișată în moneda aleasă de către utilizator din cadrul "Contului meu", din secțiunea "Preferințe" (moneda implicită este RON). În cazul în care este aleasă o altă monedă decât cea implicită/aleasă de utilizator, în dreptul fiecărei valori va apărea pictograma "", iar prin poziționarea cursorului mouse-ului pe aceasta va fi afișată valoarea convertită în moneda selectată în cadrul filtrului "Valori"
- "Numai în această monedă" - bifat - va returna doar procedurile încheiate în moneda selectată (pot fi introduse sau nu valori minime și/sau maxime)
Salvare rezultate ca raport sau creează widget
Pentru a nu fi nevoit să refaceți aceeași căutare de mai multe ori aveți posibilitatea de a salva căutarea ca raport sau crea un widget.
"Salvare căutare ca raport" - apăsați butonul "Salvează raport ( )", care se află poziționat în partea dreaptă, deasupra primului rezultat al căutării. Următorul pas după apăsarea butonului este acela de a da un nume raportului (numele trebuie să aibă o lungime mai mare de 3 caractere), iar apoi să apăsați butonul "Salvează".
Pentru a vizualiza rapoartele salvate accesați secțiunea "Rapoarte salvate", localizată fie în pagina de căutare fie în cadrul "Contului meu". Rapoartele vor fi afișate în ordine descrescătoare, cronologic, în funcție de data la care au fost salvate.
"Salvare căutare ca widget" - apăsați butonului "Creează widget ( )", poziționat în dreapta butonului Salvează raport, apoi se dă un nume acestuia, se alege tipul de widget (hartă, grafic sau listă), ultimul pas fiind apăsarea butonului "Creează". Widget-ul creat va putea fi vizualizat în "Panoului principal", în cadrul secțiunii "Personal".
Exportare rezultate returnate
Rezultatele afișate pot fi exportate în diverse formate (xls, pdf, csv). Pentru exportarea acestora este necesară apăsarea unuia dintre butoanele Excel, CSV, PDF (poziționate deasupra primului rezultat al căutării, în partea dreaptă), în funcție de formatul dorit. Pot fi exportate toate rezultatele returnate (maxim 10000 rezultate) sau doar pagina respectivă (în funcție de opțiunea aleasă de utilizator, pe o pagină pot fi afișate 10, 25, 50 sau 100 de rezultate).
Sortarea rezultatelor
Se poate efectua după:
- "Dată publicare" (metoda implicită de afișare a rezultatelor - cronologic descrescător) - la primul click pe acesta va afișa rezultatele cronologic crescător, la un al doilea click va afișa rezultatele cronologic descrescător
- "Autoritate contractantă" și "ofertant" - la primul click pe acesta va afișa rezultatele alfabetic crescător, iar la a doilea, alfabetic descrescător
- "Valoare contract" - la primul click rezultatele vor fi afișate valoric crescător, iar la al doilea valoric descrescător
- "Locație" - la primul click vor fi grupate alfabetic crescător, iar la al doilea alfabetic descrescător
- Sortarea după tipul procedurii - în funcție de căutarea efectuată sistemul va returna mai multe tipuri de proceduri, dacă se dorește vizualizarea unui anumit tip de procedură se selecta din lista de tipuri de proceduri poziționată imediat sub tipurile de sortare de mai sus
Vizualizare statistici raport
După afișarea rezultatelor puteți vizualiza statisticile raportului generat prin apăsarea butonului "Statistici", poziționat între "Rapoarte" și "Hartă".

Statisticile vor fi afișate în funcție de starea procedurilor (atribuite, în desfășurare, altele), după cum urmează:
- pentru procedurile cu statusurile "Atribuite" și "În desfășurare" vor fi afișate următoarele informații:
- statisticile grupate după tipul procedurii - cu numărul total de proceduri și valoarea acestora
- statisticile anuale - cu numărul de proceduri și valoarea totală a acestora
- grafice pe tipuri de proceduri pe fiecare an și valori
- grafice pe an cu distribuirea valorile pe fiecare lună
Vor putea fi consultate statisticile referitoare la entitățile implicate în procedurile din cadrul raportului, putând fi vizualizate atât autoritățile contractante cât și ofertanți prin apăsarea butonului "Listă entități". Prin apăsarea butonului "Listă coduri CPV" vor fi afișate statisticile pe coduri CPV.
- pentru procedurile cu statusul "Altele" vor fi afișate următoarele informații:
- statisticile grupate după tipul procedurii - cu numărul total de proceduri și valoarea acestora
- statisticile anuale - cu numărul de proceduri și valoarea totală a acestora
În urma generării raportului poate fi accesată "Harta", de unde vor putea fi vizualizate informații despre distribuirea geografică a contractelor. Apăsând pe pinul aferent unui județ vor fi afișate numărul total al contractelor, valoarea totală a acestora în fiecare monedă în care au fost atribuite precum și ponderea acestora din valoarea totală a contractelor returnate de căutare.
Agendă
Butonul "Agendă" este poziționat în bara de meniu, între "Rapoarte" și "Contul meu".

Apăsarea acestuia vă va redirecționa către "Agendă", de unde puteți căuta, vizualiza și descărca datele de contact atât ale autorităților contractante, cât și pe cele ale ofertanților prezenți pe piața achizițiilor publice. Pentru căutare sunt disponibile următoarele filtre:
- câmp de căutare unde puteți introduce numele sau codul de înregistrare al entității pe care o căutați
- țara în care este înregistrată
- județul în care este înregistrată
- tipul entității (autoritate contractantă sau ofertant)
Se pot folosi unul sau mai multe filtre, rezultatele fiind afișate în funcție de filtrul/ele selectat/e; în cazul în care nu va fi selectat niciunul vor fi afișate toate entitățile. Informațiile afișate în site vor fi:
- numele entității
- codul de înregistrare
- numărul de telefon
- țara
- județul
- tipul entității
- butonul "Descarcă vCard" (buton, care, prin apăsare va descărca datele de contact ale respectivei entități - acestea vor fi salvate în format .vcf în computer-ul/dispozitivul dumneavoastră, în locația specificată în browser-ul utilizat, corespunzător opțiunilor dumneavoastră).
Precizăm că există posibilitatea ca anumite entități să aibă informațiile de contact incomplete.
Contul meu
Butonul de acces este situat în bara de meniu, între butoanele "Mesaje" și "Ajutor".

Editare preferințe
La accesarea "Contului meu" veți fi direcționat către pagina de "Editare preferințe", acestea constând în:
- arătarea etichetelor de sistem (de exemplu eticheta Fonduri Europene) - pentru a arăta etichetele de sistem trebuie bifată și caseta de bifat Arată etichete.
- arătarea etichetelor (cele create de dumneavoastră) - dacă este bifată doar aceasta nu va afișa etichetele de sistem.
- arată raportul ca tabel - dacă alegeți să bifați această casetă, rezultatele căutărilor vor fi afișate în format tabelar, în caz contrar, în format listă.
- limba de afișare - dintr-un dropdown veți putea alege între limba română și cea engleză
- moneda implicită - dintr-un dropdown puteți alege moneda în care vor fi afișate valorile contractelor de achiziții publice (cu mențiunea că moneda în care s-a atribuit contractul va fi cea afișată, iar cea aleasă de dumneavoastră va putea fi vizualizată prin punerea cursorului mouse-ului deasupra semnului "" situat în dreapta valorii )
Pentru ca modificările efectuate să aibă efect apăsați butonul Salvează.
Editare profil personal
Este primul buton din partea stângă a meniului din cadrul "Contului meu".
Pot fi editate:
- Numele
- Prenumele
- Adresa de email
- Parola (în cazul în care se dorește schimbarea parolei, aceasta trebuie să aibă minim 4 caractere și trebuie repetată în câmpul "Confirmare parolă")
Pentru ca modificările efectuate să aibă efect trebuie să apăsați butonul "Salvează".
Adăugare și administrare subutilizatori asociați contului
Butonul de acces ("Utilizatori") se află în meniul din cadrul "Contului meu", situat între butoanele "Preferințe" și "Facturare".
Pentru a adăuga un subutilizator asociat contului va trebui să completați toate câmpurile din cadrul formularului "Adaugă subutilizator", iar apoi să apăsați butonul "Salvează". Odată salvat, acesta va fi afișat în tabelul cu utilizatori, acolo având la dispoziție următoarele acțiuni:
- autentificare - prin apăsarea butonului vă puteți autentifica ca subutilizator
- editare - veți fi direcționat, prin apăsare, către pagina de editare a subutilizatorului, unde, odată efectuate modificările veți apăsa butonul "Actualizează utilizatorul", iar mai apoi, prin apăsarea butonului "Înapoi", veți reveni în pagina "Utilizatori".
- dezactivare - prin apăsare va deschide o fereastra de confirmare a faptului că se dorește dezactivarea subutilizatorul, unde fie se poate anula, fie accepta actiunea
- activare - prin apăsare va deschide fereastră de confirmare a activării subutilizatorului, de unde se poate accepta sau anula acest lucru
Vizualizare și administrare rapoarte salvate
Pentru a vizualiza și administra rapoartele salvate, apăsați butonul "Rapoarte salvate", situat între "Facturare" și "Exporturi", în cadrul meniului din "Contul meu".
Deschiderea unui raport se va efectua prin apăsarea pe numele acestuia.
Rapoartele vor mai avea afișată data generării și un buton de ștergere.
Vizualizare și descărcare rapoarte exportate
"Exporturi" (situat în bara de meniu din "Contul meu", între "Rapoarte salvate" și "Mesaje") - deschide, prin apăsare, pagina cu rapoarte exportate. Fiecare rând al tabelului conține:
- nume raport (este numele dat de către aplicație în momentul în care este generat, și nu poate fi personalizat decât după descărcare)
- tipul de fișier (xls, csv, pdf)
- arhivă (da sau nu)
- data generării
- dimensiunea fișierului
- opțiuni - cu două posibilități:
- "descărcare" - va descărca raportul generat
- "ștergere" - deschide fereastra de confirmare sau de anulare a ștergerii raportului
Mesaje
Vizualizarea sau trimiterea unui mesaj se face prin accesarea paginii "Mesaje" din:
- meniul principal, apăsând pe butonul "Mesaje" (poziționat între "Agendă" și "Contul meu")
- "Contul meu", apăsând pe butonul "Mesaje" (ultimul din dreapta) din cadrul meniului
Pentru a vizualiza un mesaj, tot ce trebuie să faceți este să dați click pe acesta, în lista cu mesaje din stânga paginii. Tot din lista de mesaje puteți ascunde o conversație (nu puteți șterge conversații) apasând pe butonul "x" pozitionat în partea superioară dreaptă a conversației.
Trimiterea unui mesaj nou se face prin apăsarea butonului "Mesaj nou", după care se introduce destinatarul, mesajul, iar apoi se apasă butonul "Trimite mesaj".
Documentații
Pentru a putea descărca documentații sau decizii ale CNSC, trebuie sa apăsați butonul "Documentații", situat sub câmpul de căutare.

Introduceți termenii de căutare, bifați una sau ambele căsuțe, apoi apăsați butonul "Caută".
Documentația de atribuire - prin introducerea termenilor de căutare, sistemul va returna toate documentațiile care conțin respectivii termeni. Pentru a putea vizualiza informațiile veți putea descărca în format pdf, doc sau txt (în funcție de formatul în care acestea sunt disponibile) documentația respectivă.
Decizii ale CNSC - după introducerea termenilor de căutare și apăsarea butonului "Caută". Sistemul va returna acele decizii care conțin termenii după care s-a efectuat căutarea, iar pentru a vizualiza detaliile unei decizii va trebuie să o descărcați apăsând pe link-ul de descărcare.
Indexare dinamică

Face posibilă crearea de etichete personalizate, astfel că, în dreptul procedurilor care, de exemplu, conțin un anumit cod CPV (considerat de interes, pentru care s-a creat o etichetă), va fi afișată eticheta creată pentru o vizualizare mai rapidă a procedurilor care pot fi de interes.
Pot fi create etichete personalizate pentru:
- Ofertanți
- Autorități contractante
- Coduri CPV
- Județ
- Valoare
- Monedă
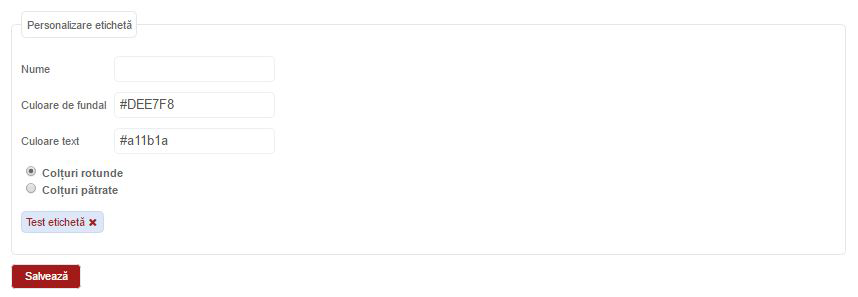
Pașii care trebuiesc urmați pentru a crea o etichetă:
- introducerea termenilor de căutare (în cadrul secțiunii aferente acesteia)
- apăsarea butonului "Caută"
- după afișarea, vor putea fi folosite pentru crearea etichetei fie toate rezultatele prin apăsarea butonului "" (adaugă toate înregistrările), fie doar anumite rezultate prin selectarea multiplă apăsând butonul "Ctrl" (sau "Cmd" pe MacOs) și dați click pe rezultatele de interes. Rezultatele selectate vor fi marcate cu albastru, iar pentru a le folosi ca elemente filtrabile în crearea etichetei vor fi mutate în zona "Rezultate filtrabile" apăsând butonul "" (adaugă înregistrările selectate). Pentru a renunța la toate rezultatele filtrabile se va apăsa "" (șterge toate înregistrările), iar pentru a elimina doar anumite elemente, după selectarea acestora (în același mod ca mai sus) prin apăsarea "" (șterge înregistrările selectate)
- personalizarea etichetei - va fi denumită eticheta și pot fi schimbate culoare textului și fundalului.
- apăsarea butonului "Salvează" pentru a finaliza crearea ethichetei
- pentru a șterge o etichetă, apăsați butonul "x" poziționat în dreapta acesteia și apoi confirmați ștergerea
Exemplu de afișare al unei proceduri cu etichetă personalizată
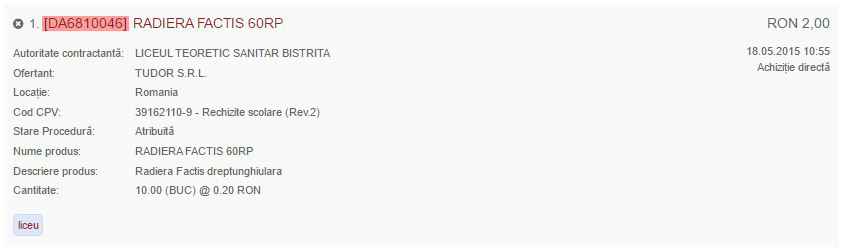
Jupyter Notebooks pentru analize complexe
Cum ne puteți contacta
Pentru a ne contacta apăsați butonul "Contact" poziționat în bara de meniu în dreapta butonului "Ajutor".